Tutorial Install CMS Wordpress di Debian 6
CMS atau
singaktan dari Content Management System merupakan
suatu system yang digunakan untuk menambah atau mengedit sebuah artikel yang
ada. Dapat dimisalkan disebuah tempat produksi buku, ditempat tersebut ada satu
komputer yang digunakan untuk membuat buku, di komputer tersebut juga ada
daftar berbagai macam buku yang telah dicetak. Sehingga admin lebih mudah dalam
membuat buku ataupun merevisi dari buku sebelumnya yang telah dicetak. Nah CMS
bisa diibaratkan sebagai komputer tersebut. CMS Wordpress bisa dipasang di
server secara cuma - cuma tanpa mengeluarkan biaya sedikitpun. Selain gratis
CMS Wordpress juga bersifat open source, sehingga bisa dikembangkan lagi bagi
penggunanya.
Langkah
Menginstal:
1.
Pertama, ketikan #apt-get install sudo lalu enter
2. Kemudian buat user baru masukan #adduser tkj nama usernya bisa apa saja, lalu ketik Y
3. Kemudian ketikan #visudo lalu enter
4. Lalu samakan seperti dibawah ini, lalu jika sudah ctrl+X ctrl+Y
5. lalu masukan perintah seperti dibawah ini
6. Lalu install FileZila di komputer anda, lalu samakan seperti dibawah ini.
8. disini kita cek apakah file wordpress sudah berhasil dipindahkan atau belum, jika sudah ada tulisan wordpress seperti di bawah berati sudah berhasil.
9. setelah itu ketikan seperti dibawah ini.
10.lalu kita masukan sintaks ini # unzip wordpress
11. Setelah itu masukan perintah ini lagi # cp wp-config-sample.php wp-config.php
12. Lalu # nano wp-config.php
13. setelah itu samakan seperti dibawah ini, jika sudah ctrl X + ctrl Y
19. lalu ulang kembali passwordnya

20. lalu masuk ke browser dan ke phpmyadmin, debian.com/phpmyadmin/
21. lalu klik database lalu ciptakan database baru "wordpress" lalu ciptakan
22. lalu masuk ke browser lalu wordpress.debian.com (sesuai dengan domain kalian)
Sekian informasi tentang install wordpress di debian 6, maaf jika masih banyak kesalahan..
8. disini kita cek apakah file wordpress sudah berhasil dipindahkan atau belum, jika sudah ada tulisan wordpress seperti di bawah berati sudah berhasil.
9. setelah itu ketikan seperti dibawah ini.
10.lalu kita masukan sintaks ini # unzip wordpress
11. Setelah itu masukan perintah ini lagi # cp wp-config-sample.php wp-config.php
12. Lalu # nano wp-config.php
13. setelah itu samakan seperti dibawah ini, jika sudah ctrl X + ctrl Y
19. lalu ulang kembali passwordnya |
20. lalu masuk ke browser dan ke phpmyadmin, debian.com/phpmyadmin/
21. lalu klik database lalu ciptakan database baru "wordpress" lalu ciptakan
|
Sekian informasi tentang install wordpress di debian 6, maaf jika masih banyak kesalahan..









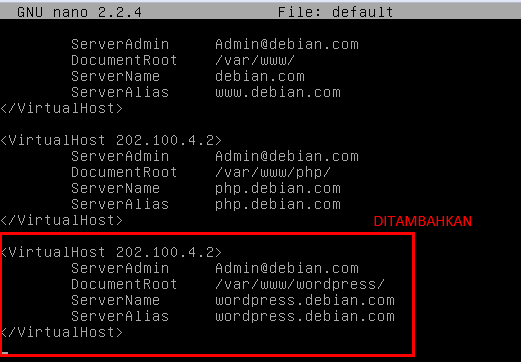





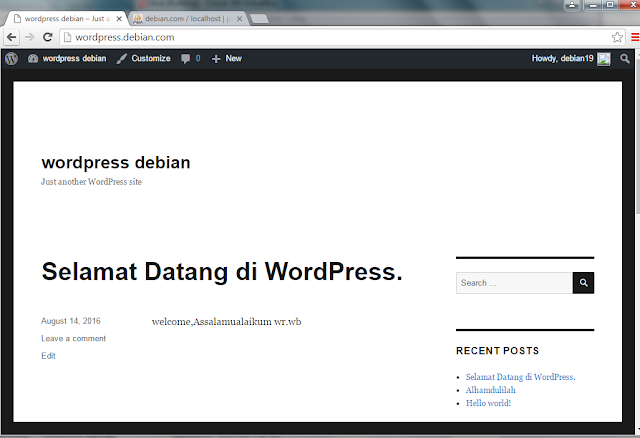


















0 komentar: